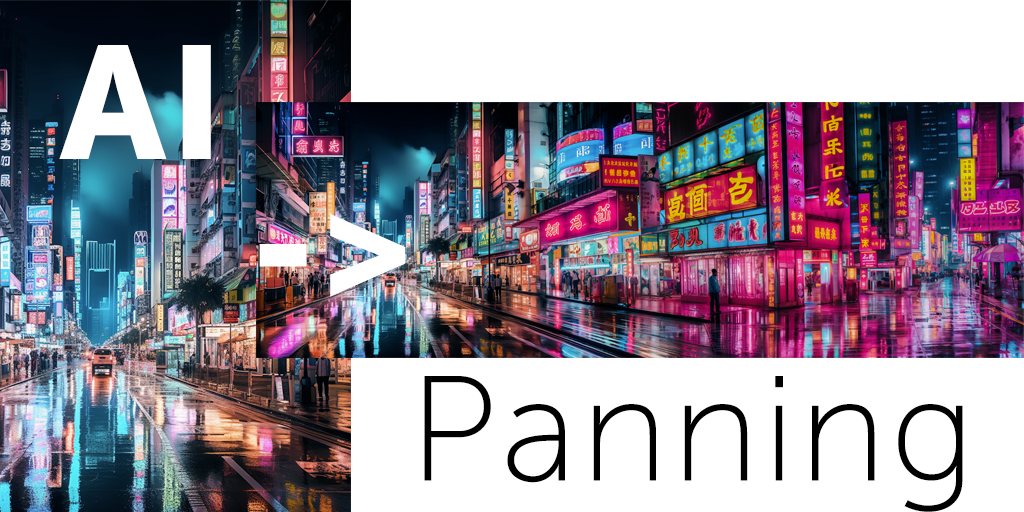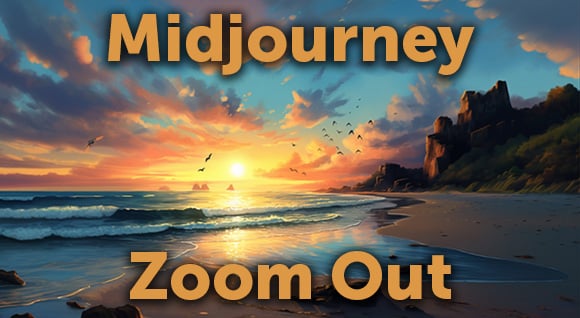Create without the cost and hassle of an Adobe Creative Cloud subscription for Photoshop.
Our free and simple to use online picture editor has got you covered:
- Crop images,
- Fine tune and adjust things like brightness and contrast.
- Annotate images and add styled text to photos.
- Resize images and frame them to format for sharing on social media.
If you need to find photos to create with, browse free images and videos shared by the Dissolve Creators community.
Use Recreate Picture Editor to edit an image, add text and a logo:
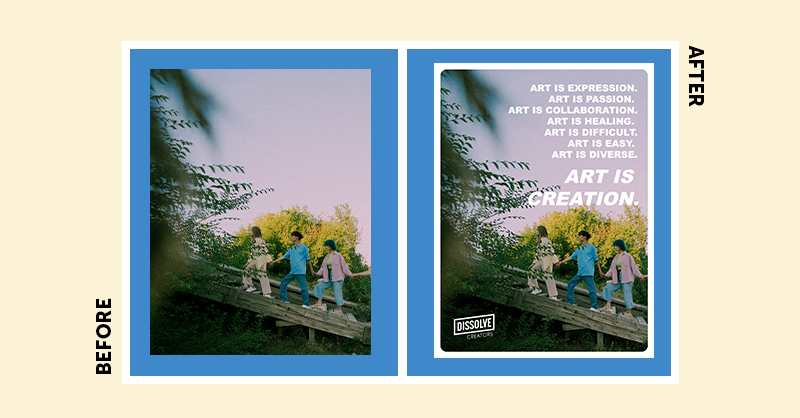
Photo submitted by Анастасия Банникова
Getting Started
In order to begin editing, open the Recreate Picture Editor app and upload your photo. You can upload PNG, JPEG, JPG, and SVG files.
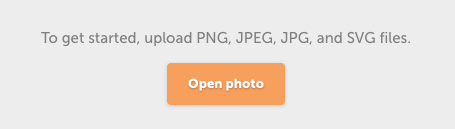
After opening your photo, you should see your photo pop up in our editing window, with a sidebar containing a number of editing options on the left of the window. The editing options are:
- Crop,
- Finetune,
- Annotate,
- Filter,
- Sticker,
- Frame,
- Resize
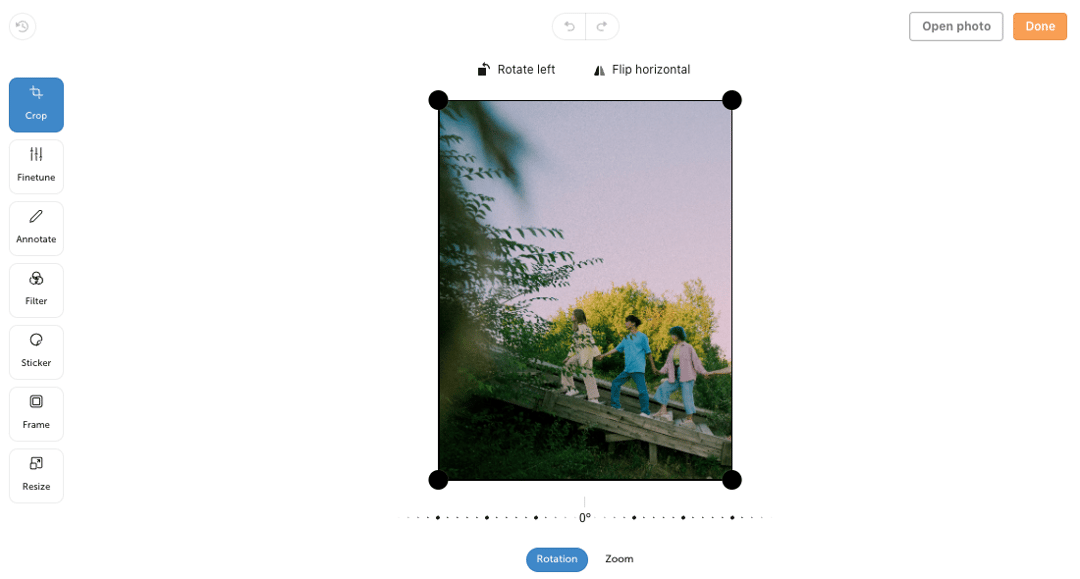
For this exercise, we will be using the crop, annotate, sticker, and frame tools.
Crop Tool
Grab the corners of the photo (indicated by the black dots), and slightly crop out the left and right sides of the photo. After doing this, select the zoom option on the bottom of the screen and slightly zoom into the photo by 5%.
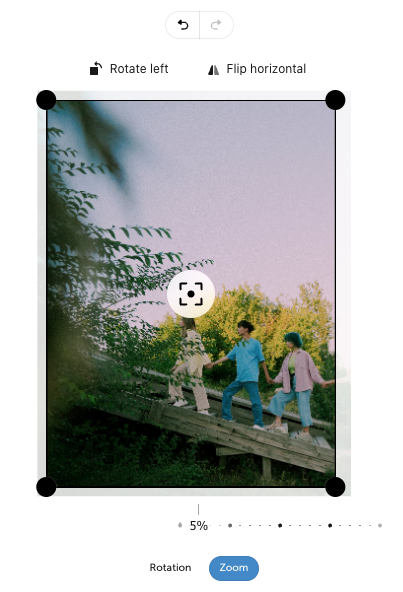
Annotate Tool
We will use this tool in order to add our text. Be sure to identify the open space that occupies the frame of this photo, and take advantage of this space. There can be a lot of different ways to creatively fill this space, so the choice is always yours!
Once your open space is identified, select the text option within this tool and draw a square rectangle. Make sure to play around with different fonts and colours.
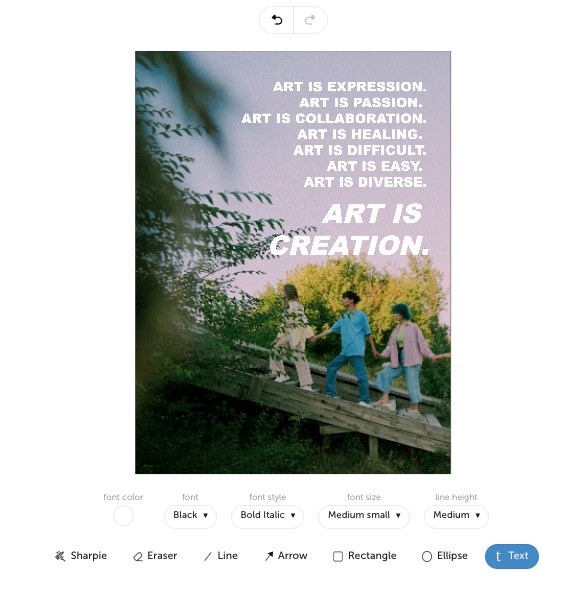
Sticker Tool
Next, we will use the sticker tool in order to place another image on top of the original photo that we are working on. For this project, we'll be using our logo.
Make sure that your stickers are easy to see, without being too distracting.
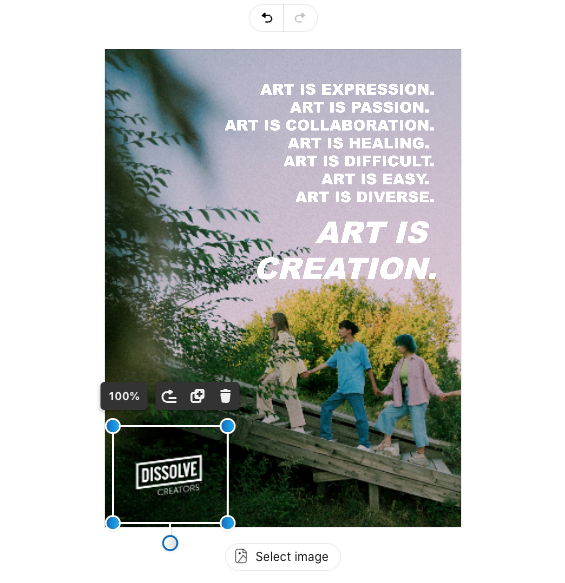
Frame Tool
Now for the finishing touch! Let's add a border to this project by using the frame tool. We'll add a rounded white border to this poster, matching the white text we placed when using the annotation tool. There are many options to choose from in terms of what frame you would like to place on your project, so choose wisely!
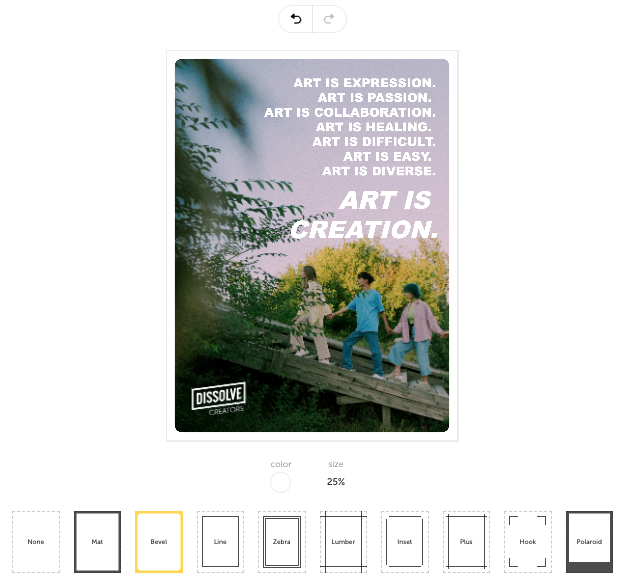
Saving Your Project
Once all of the elements of your project have been added and edited, make sure to save! It's as simple as pressing the done button on the top right of the project window. Once you click this button, make sure to save it to your device or to your Dissolve Creator Cloud.
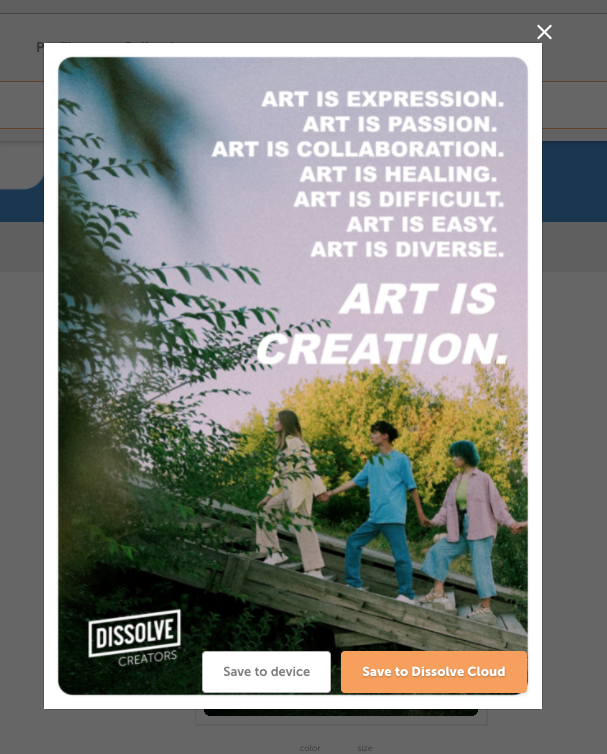
And there you have it! A beautiful poster, all made in our Recreate Picture Editor.
All elements of this poster have been made possible by the creators that we are happy to consider a part of the Dissolve Creators family. We would like to thank Анастасия Банникова for sharing and uploading their beautiful photo, and for making this poster and blog possible.
Use the Recreate Picture Editor.
Upload and download free photos and videos at Dissolve Creators.
Posted by
Matthew Guerrero
.png)
.png)
.png)