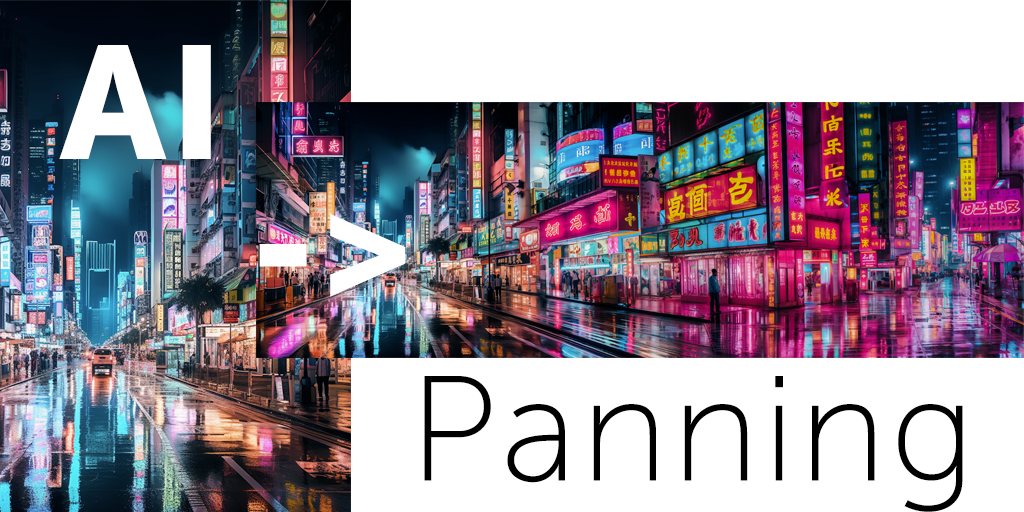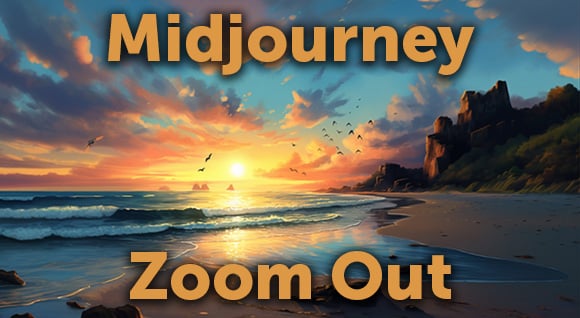Discover how to add more white space around subjects using AI with Generative Fill in Photoshop. This guide will walk you through the process, step by step, to help you make your images stand out.
Introduction
Ever felt like your photos are a bit too cramped? Like your subjects are gasping for a bit of breathing room? Well, you're not alone. Many photographers and graphic designers often find themselves in a pickle, trying to add more white space around their subjects. But fret not! Adobe Photoshop, the trusty sidekick of creatives worldwide, has a nifty feature called Generative Fill that can help you do just that. And the cherry on top? It uses AI! So, buckle up as we dive into the world of Generative Fill and learn how to add more white space around subjects using AI with Generative Fill in Photoshop.

The Dilemma of Cropping and Content-Aware
Before we get into the nitty-gritty of Generative Fill, let's talk about why we need it in the first place. You see, when you're trying to add more white space around your subjects, the first thing that might pop into your head is cropping. But here's the rub - cropping can often lead to losing key information. It's like trying to fit a square peg into a round hole; something's gotta give.
"But what about Content-Aware?" you might ask. Well, it's a hit or miss. Sometimes it works like a charm, other times, not so much. It's like rolling the dice and hoping for the best.

Photo from Dissolve
Enter Generative Fill: The AI-Powered Solution
So, what's a creative to do? Enter Generative Fill, the knight in shining armor. This feature in Photoshop uses AI to fill in the gaps in your images, creating more white space around your subjects. It's like having a personal assistant who knows exactly what you need and delivers it on a silver platter.

Photo from Dissolve
How to Use Generative Fill
Using Generative Fill is easy. Here's a step-by-step guide:
- Open your image in Photoshop.
- Select the Rectangular Marquee Tool.
- Select the empty portions on both sides of your subject. Hold shift to add to the selection. Make sure to include a touch of the original image to help Photoshop blend the layers together.
- With your selections ready, hop into Generative Fill. You can find it under the Edit menu or enable it under the Window menu if your Task Bar is hidden.
- If you have a specific scene in mind, enter it. Otherwise, press Generate and let Photoshop do its magic.
In a few seconds, you'll have three variations of your image with more white space around your subjects. Want more options? You can generate more variations from your Task Bar or within the Properties Panel.

Photo from Dissolve
FAQs
- Q: Can I use Generative Fill to add more white space around subjects in any image?
A: Absolutely! Generative Fill is a versatile tool that can be used on any image. - Q: What if Generative Fill doesn't give me the results I want?
A: No worries! You can generate more variations until you find one that hits the spot. - Q: Can I use Generative Fill if I'm new to Photoshop?
A: Of course! Generative Fill is user-friendly and easy to use, even for beginners.
Video Tutorial: Learn from the Master
Howard Pinsky, a renowned expert in the field of Photoshop, has created an excellent video tutorial on how to add more white space around subjects using AI with Generative Fill in Photoshop.
In this tutorial, Howard walks you through the process step by step, making it easy to follow along. He demonstrates how to select the empty portions of your image, how to access Generative Fill, and how to generate variations of your image.
Watch the video tutorial here:
We want to give a big shout-out to Howard Pinsky for creating this fantastic tutorial. His expertise and clear instructions make learning Photoshop a breeze. You can find more of his design tutorials on his Twitter and Dribbble pages, and don't forget to subscribe to his YouTube channel for more Photoshop tips and tricks.
In Summary:
Adding more white space around subjects using AI with Generative Fill in Photoshop is a game-changer. It's like having an ace up your sleeve, ready to play whenever you need it. So the next time you find yourself in a jam, trying to add more white space around your subjects, remember Generative Fill. It's your ticket to creating stunning images that stand out from the crowd.
Remember, practice makes perfect. So, don't be afraid to experiment with Generative Fill and see what amazing creations you can come up with. After all, creativity is all about pushing boundaries and trying new things. So, go ahead, give Generative Fill a whirl and watch as your images transform before your eyes.
In the end, it's all about giving your subjects the space they need to shine. And with Generative Fill in your toolkit, you're well on your way to doing just that. So, here's to creating breathtaking images and adding more white space around subjects using AI with Generative Fill in Photoshop. Happy creating.

Posted by
Meighan Johnson
.png)
.png)
.png)