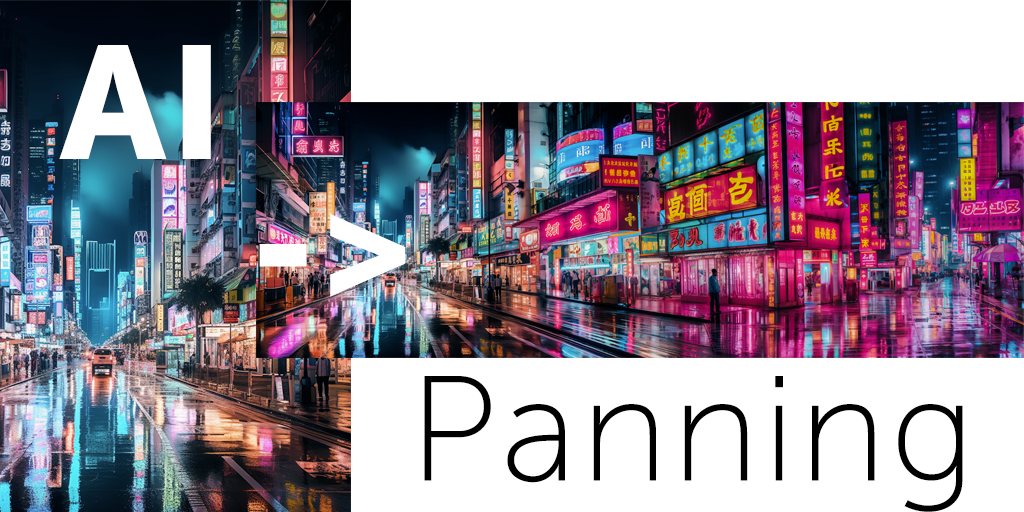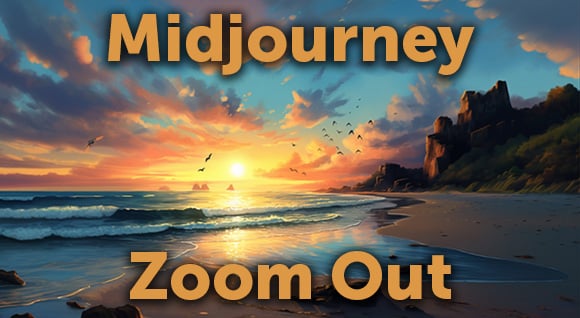Photoshop has forever changed photography. To entirely master Photoshop’s many features may take a little bit of time and effort, but the rewards are certainly worth it. The editing program is full of different sliders, buttons, and an overall assortment of tools that can be hard to understand for anyone who is new to it. Mastering the art of Photoshop is essential for you to survive in a creative industry.
You can enhance the look of an ordinary-looking photo if you've got some great Photoshop editing skills. In this blog, we'll show you the five innovative and simple Photoshop features.
Let's begin.
1. Non Destructive Editing
Editing photos "non-destructively" means that after completing any editing steps to a photo, there is still a chance that you are able to undo any of the changes you've made in case you change your mind.
Google Photos is an example of a non-destructive editor system, whereas Photoshop is not, due to the need to utilize the layer tool to edit a photo non-destructively. Layers are a series of transparent sheets piled on the top of the image. You have the luxury to edit each sheet without touching the picture. Therefore, Google Photos and Photoshop contrast each other in this sense.
Using Layers
Ideally, you should use a separate layer for each section of edits you make. This allows you to make some adjustments to edit later if, or when, it is required. It gives you flexibility and extra cushion to handle your editing appropriately.
Here is a photo of a user utilizing “layers” in Photoshop.
Spot Healing Brush
The Spot Healing brush is a tool that “heals” and works to blend things in your image on Photoshop. You need to create a new layer to utilize Spot Healing Brush with other tools, including the Blur tool and Magic Wand. Navigate to the toolbar and select the tool by ticking Sample All Layers. Now, you can edit on your new layer without “destructing” the original image.
Clone Stamp or Healing Brush
The clone tool/stamp replaces part of an image with the "cloned" data. The healing brush is a repair and retouch tool that “heals” or fixes any blemishes or scratches within an image. You will need to manually create a new layer to use the clone stamp and healing brush on a layer.
Later, you can use an empty layer for making the edits. You can also create a separate layer to adjust things like exposure, saturation, and contrast.
2. Discover Adjustment Layers
You can make changes to the image's color and tone with the help of Adjustment Layers. You can also stack multiple adjustment layers onto a single photo. To utilize adjustment layers, you need to follow some basic steps.
Step 1: Press the adjustment layer.
Navigate to the Layers panel and press the "Adjustment Layers" icon to choose the type of edit you'd wish to make.
Step 2: Move the slider
Now, you'll see the opening of the Properties box corresponding to a tool you've chosen. You can make changes now by moving the sliders.
An advantage you carry with adjustment layers is that you can easily edit them whenever you want. For this, you only need to click double the layers, and the rest will follow it. In addition, to the fine layer's effect, you can take the help of Opacity Slider. If you want to decrease the influence of changes, you need to lower the opacity.
3. Crop your photos
There are several cases that might urge you to crop your photos. You'll need a crop tool for preparing your image for printing and tightening up the composition. While a cropping tool is pretty self-explanatory, you still need to gather some knowledge to apply it in Photoshop. Here's the simple guide to cropping photos in Photoshop:
Step 1: Drag the handlebars inwards
To crop your photo, you need to drag handlebars surrounding the photo/space inward to decide which parts you're going to cut or omit.
Step 2: Uncheck Delete Cropped Pixels
When cropping a particular photo, you need to ensure that "Delete Cropped Pixels'' is unchecked. This allows you to crop your photo non-destructively. This way, you can see the image you've cut, but the interface of Photoshop would not discard extra pixels. You can undo your changes later without any trouble.
4. Photoshop Filters Gallery
Filters are automated effects that you can apply to your photos with a couple of clicks. Filters can play a vital role in achieving a certain look or tone in your image. You'll find some sensational features in Photoshop that you can explore.
Note that filters are not necessary every single time you are editing a photo. If you're a newbie, it's absolutely fine to utilize filters to easily touch up your photos. But when you become familiar with advanced techniques and tools, it can be preferable to use manual options to edit your image, as it allows for more specificity in your tweaks.
Here's the guide for using filters in Photoshop:
Apply a filter
You can apply a filter by selecting the layer and navigating to Filter>Filter Gallery. You need to set your image to 8 bits before using any filter. To do so, you will need to navigate image > Mode and then 8 bits/ channel.
Save your images in the right File format.
In which format should you be saving your photos on Photoshop?
File types like PNG, TIFF, and JPEG are not compatible with Photoshop layers. When you save your images in these formats, Photoshop will flatten your photo onto a single layer. This is why if you are still editing your photo, you need to keep your files in the PSD format. This way, you'll be able to preserve your layers (however many of them there may be), and the editing process will go on.
Only when you have finished editing, and you want to upload your fully edited photo onto the web, then you can you save your PSD file into a file like TIFF or JPEG. In short, a JPEG format will be the finished version of Photoshop, but a PSD file format is better for a working copy.
Final Words
Despite all its seemingly daunting complexities, the more experience you have working with Photoshop, the faster you will be able to utilize its wide range of features. Photographers and all sorts of creatives utilize the software, oftentimes on a daily basis. Hopefully, you were able to pick up some tips and tricks from this article, and feel free to showcase your work on Dissolve Creators with whatever you fully edit and complete.
Posted by
Dissolve
Dissolve Premium (dissolve.com) has been the go-to for quality stock footage and photos by the world's top creative agencies and production houses. Some of the best filmmakers and stock producers from around the world are with Dissolve — our rapidly growing collection of unique, compelling footage is a testament to that. In addition to our quality stock footage and photography business, we launched Dissolve Creators (dissolve.com/creators/community). A platform for photographers, filmmakers, producers, and designers to connect and share their work as free downloadable content. We offer these creatives (amateur or pro) a bridge to our clientele, gig opportunities, networking opportunities, as well as our knowledge of the stock industry.
.png)
.png)
.png)